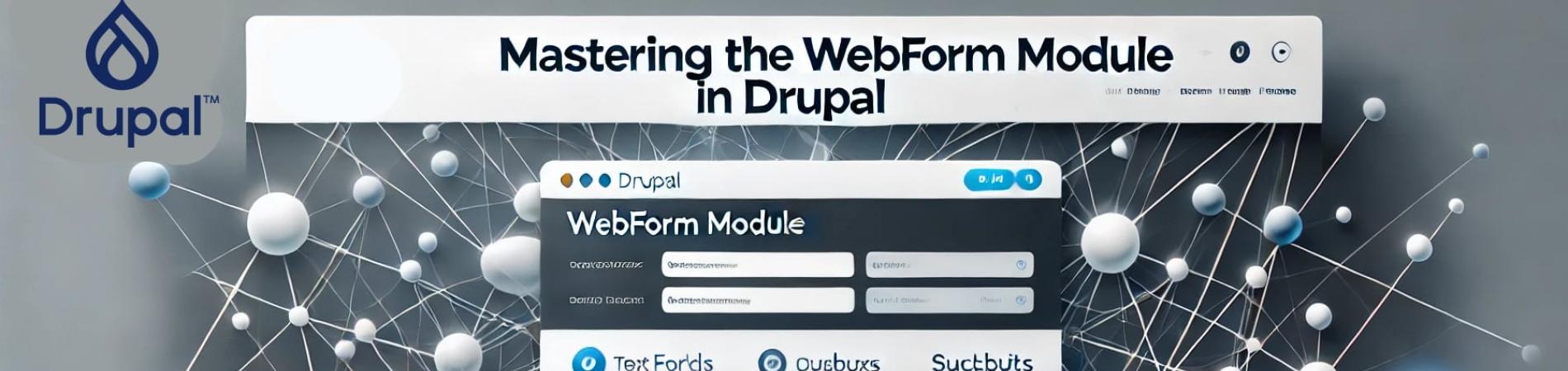The Webform module is one of the most robust and widely used tools for creating forms in Drupal. Whether you need contact forms, surveys, event registrations, or any other type of data collection, Webform provides a feature-rich framework for building and managing forms.
This tutorial covers an introduction to the module, its features and benefits, how to configure it, and how to use it effectively. Additionally, we’ll highlight best practices and provide three use case scenarios for inspiration.
Features and Benefits
Key Features
- Flexible Form Builder: Create forms using an intuitive user interface with drag-and-drop functionality.
- Advanced Elements: Includes text fields, email fields, date pickers, file uploads, and more.
- Conditional Logic: Show or hide fields based on user input.
- Submission Management: Store, view, and export submissions in multiple formats (CSV, JSON, etc.).
- Customizable Notifications: Automatically email users and administrators upon form submission.
- Third-party Integration: Connect with popular tools like Mailchimp, Salesforce, and Google Sheets.
- Access Control: Configure permissions to control who can access, edit, or submit forms.
Benefits
- Ease of Use: Build complex forms without needing custom code.
- Scalability: Suitable for both simple contact forms and enterprise-level data collection.
- Customization: Fully customizable to match your website’s look and feel.
- Community Support: Actively maintained with a large user base and helpful documentation.
Additional Modules
Here's a list of the modules I usually enable:
Antispam
- Antibot
- CAPTCHA
- Honeypot
- Protected Forms
- reCAPTCHA
- reCAPTCHA v3
- Webform Spam Words
Form Modules
- Webform Bootstrap
- Webform Node
- Webform Submissions Export/Import
- Webform UI
- Webform Templates
How to Configure Webform
Once the module is installed and enabled, you can start configuring Webform for your site.
Step 1: Access Webform Configuration
- Navigate to Structure > Webforms in the Drupal admin menu.
- Here, you’ll find options to create new forms, manage existing ones, and configure global settings.
Step 2: Configure Global Settings (Optional)
- Go to Configuration > Webform settings.
- Adjust default settings for submissions, email notifications, and integrations.
- Set up default themes or styling if needed.
How to Use Webform
Step 1: Create a New Webform
- Go to Structure > Webforms and click + Add Webform.
- Enter a title and description for your form.
- Click Save to proceed to the form builder.
Step 2: Add Form Elements
- In the form builder, click Add element to choose from a wide variety of field types (e.g., text field, email, checkbox). (The Webform UI module must be installed)
- Drag and drop elements to reorder them as needed.
- Use the Edit button next to each element to configure its label, validation, and conditional logic.
Step 3: Configure Email Notifications
- Click the Settings tab and navigate to Emails/Handlers.
- Add an email handler and configure the recipient, subject, and message body.
- Use tokens to dynamically insert user-submitted values into the email.
Step 4: Test and Publish the Form
- Preview the form by clicking View.
- Configure the Anti Spam features (Spam Words and 3rd party).
- Submit test data to ensure it behaves as expected.
- Once satisfied, publish the form by making it visible to users.
Best Practices
- Use Descriptive Labels: Ensure field labels and descriptions are clear and concise for better user experience.
- Validate Inputs: Always validate user input to maintain data integrity (e.g., require email format for email fields).
- Enable Spam Protection: Use CAPTCHA or honeypot to prevent spam submissions.
- Backup Submissions: Regularly export and back up submission data to avoid data loss.
- Test Thoroughly: Preview and test forms in different browsers and devices to ensure compatibility.
Use Case Scenarios
1. Event Registration
- Collect attendee details such as name, email, and preferences.
- Enable file uploads for documents like resumes or portfolios.
- Automatically email attendees a confirmation message with event details.
2. Customer Feedback Survey
- Create a survey with star ratings, multiple-choice questions, and text feedback fields.
- Use conditional logic to show relevant questions based on previous answers.
- Export survey results to CSV for analysis.
3. Job Application Form
- Include fields for personal information, education history, and work experience.
- Add file uploads for resumes and cover letters.
- Notify HR staff automatically when new submissions are received.
The Webform module is a powerful tool for creating and managing forms in Drupal. By following this tutorial, you can unlock its full potential to meet your website’s needs while ensuring a seamless user experience.